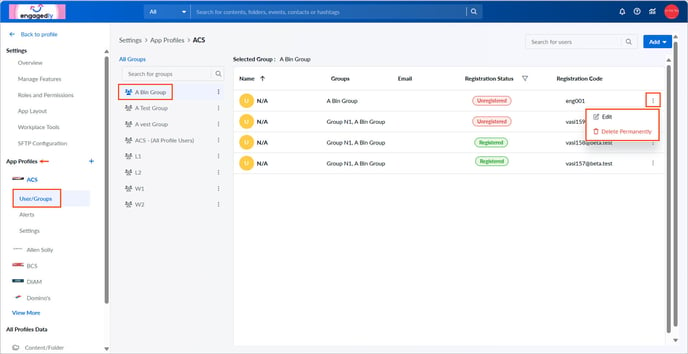Account admins can create the registration code, a unique employee identifier, with each employee, allowing them to register in theEMPLOYEEapp.
You can create registration codes individually or upload them in bulk.
You can manage the registration code if required.
📒Note: App profile admins can create and manage the registration codes for the specific app profiles to which they have admin access.
Navigate to Settings on the left pane.
Create registration code
Perform the following actions to create registration codes for employees individually.
- On the left pane, select an app profile in the App Profiles field and select User/Groups.
📒Note: You must create a group before adding employees. Learn more in Add and manage group.
2. Click the Overflow ![]() Menu for the group.
Menu for the group.
3. Select Add User, enter the unique employee identifier as required, and click Save.
📒Note: You cannot create employees with the same registration code.

After creating the registration code, share it with the employee, who can then use it to register on theEMPLOYEEapp. Once registered, their status changes to "Registered."
Upload in bulk
You can upload multiple registration codes at once.
4. Select Upload CSV.
5. Click Download Sample, open the downloaded file, enter the registration codes, and save the file.
6. Return to theEMPLOYEEapp, click Upload File, select the file, and click Open.
7. Click Save.

Manage registration code
After creating a registration code, you can edit or delete it if the registration status remains unregistered.
- On the left pane, select an app profile in the App Profiles field and select User/Groups.
- Select a group.
- Click the Overflow
 Menu on the right and select Edit or Delete Permanently as required.
Menu on the right and select Edit or Delete Permanently as required.